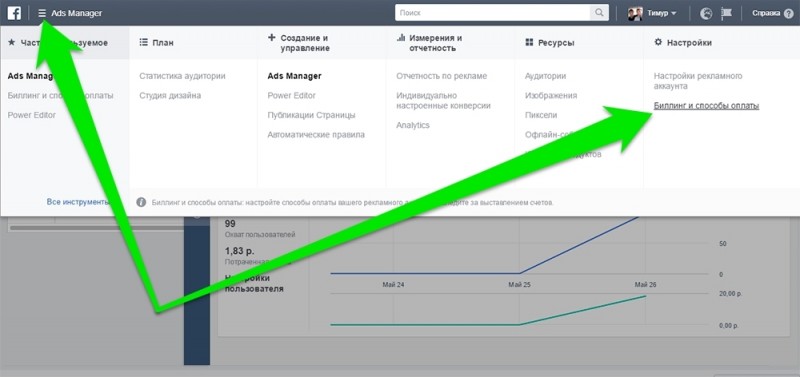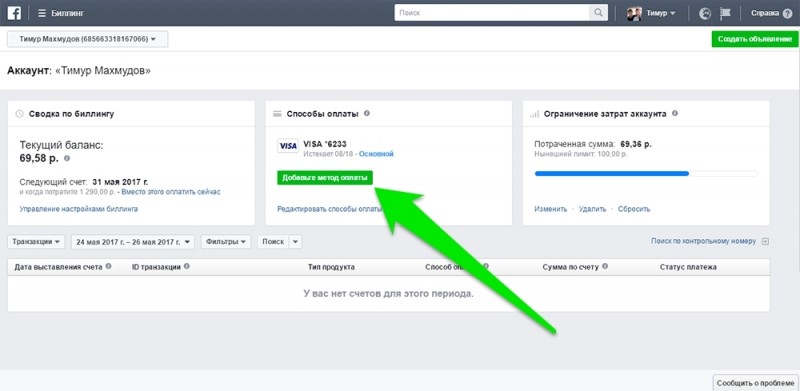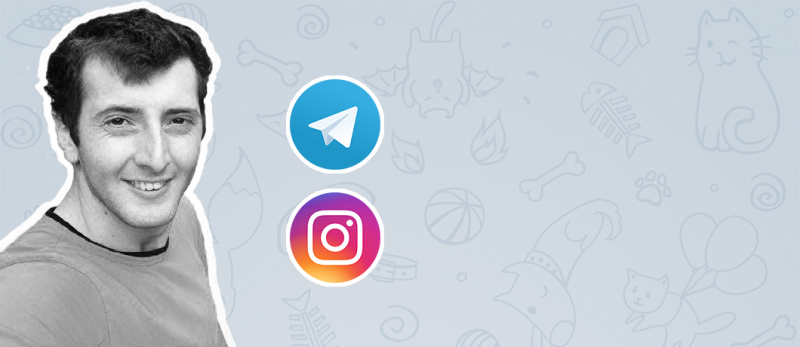Как запустить рекламу в инстаграм через facebook?
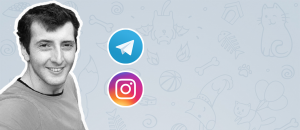
Ads Manager - это инструмент для работы с рекламой в facebook. Его мы будем использовать для создания и запуска нашей рекламы в инстаграм.
Создаем и запускаем рекламу в инстаграм через facebook
Зайдите в свой аккаунт в facebook и кликните по маленькой стрелочке в правом верхнем углу. В выпавшем списке выберите пункт "Управлять рекламой".
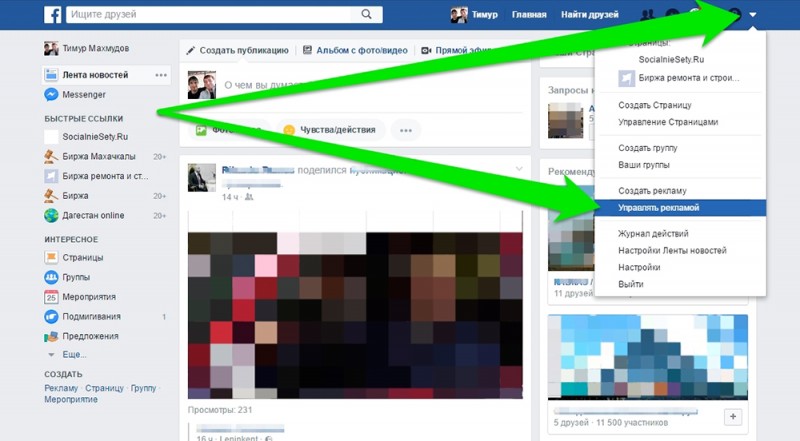
Если вы не создавали ранее рекламный аккаунт в facebook, то вам предложат сделать это. Зарегистрируйте рекламный аккаунт если у вас его не оказалось и авторизуйтесь в бизнес-менеджере.
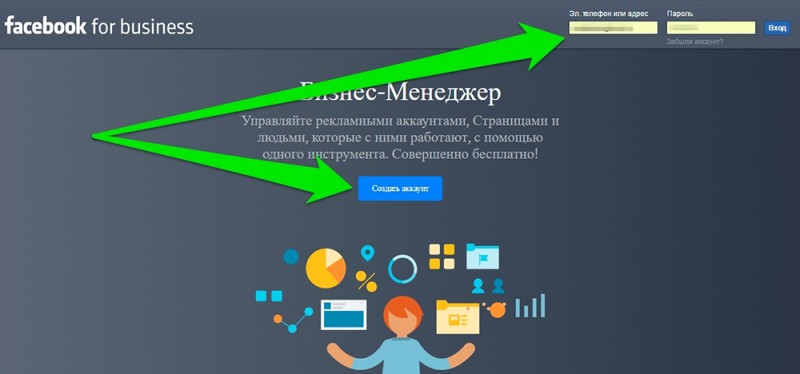
Далее открываем меню бизнес-менеджера кликнув по трем горизонтальным черточкам в левом верхнем углу и в выпавшем списке выбираем пункт "Ads Manager".
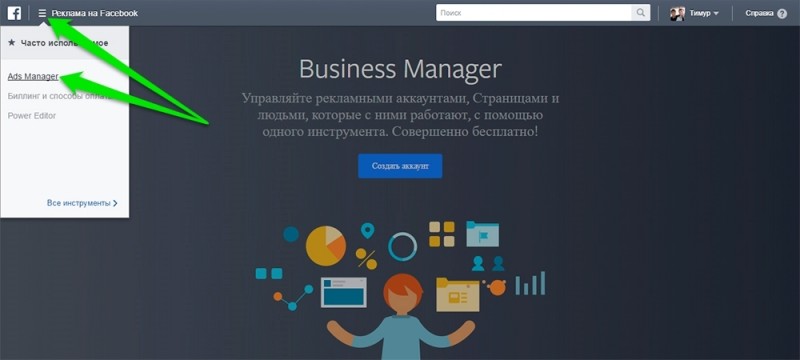
Если в выпавшем списке часто используемых разделов, нет ссылки на Ads Manager, то наводим курсор на ссылку "Все инструменты" в нижней части и в открывшемся поле, в блоке "Создание и управление", кликаем на Ads Manager.
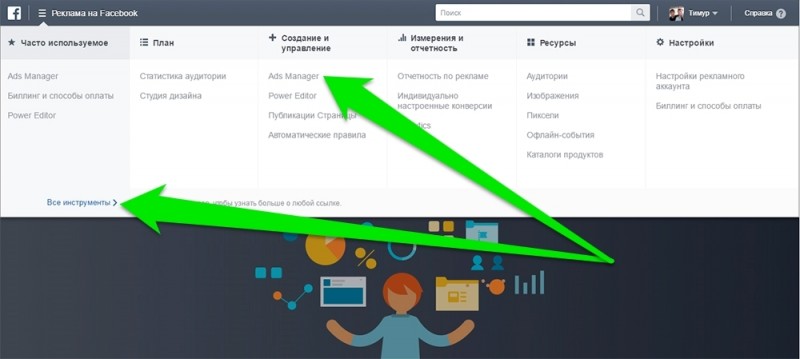
Перед вами откроется интерфейс менеджера управления рекламой Facebook. Не долго думая, переходим в раздел создания рекламного объявления, кликнув по ярко-зеленной кнопке в верхнем правом углу страницы.
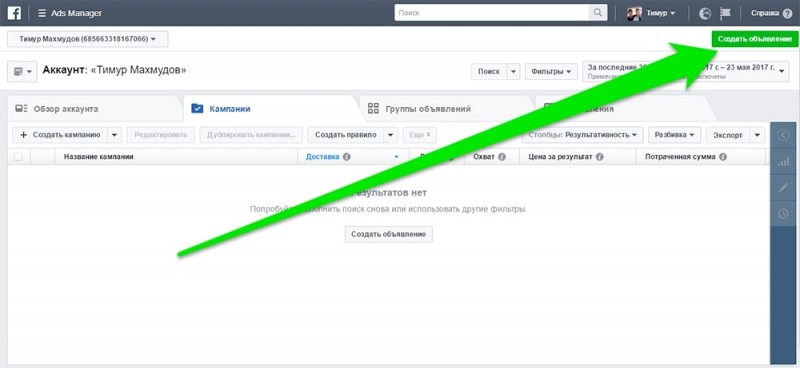
На странице создания рекламного объявления, обращаем внимание на блоки в левой колонке. В Ads Manager все рекламные объявления объединены в кампании и сортированы по группам. Поэтому, помимо самого рекламного поста, вам потребуется создать или указать существующие кампанию и группу объявлений.
- Кампания - объединяет в себя группы рекламных объявлений и отдельные объявления, которые нацелены на достижение одной конкретной цели;
- Группа объявлений - это объявления, использующих одни и те же настроенные аудитории, бюджеты и графики расходов, но показывающиеся на разных площадках.
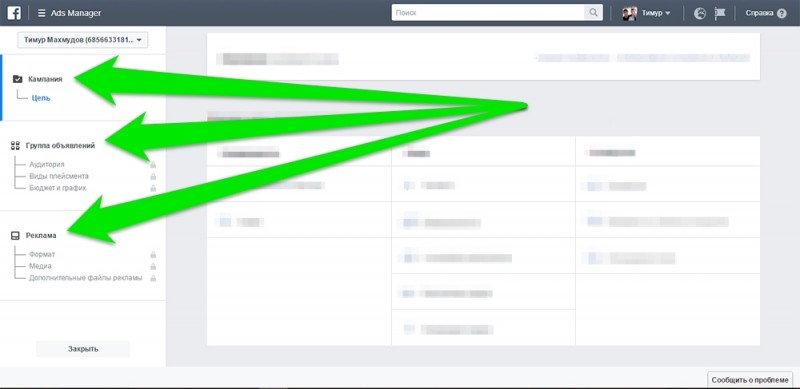
Выбираем цель рекламной кампании.
Начинаем создание нашего рекламного поста в инстаграм с выбора цели нашей рекламной компании.
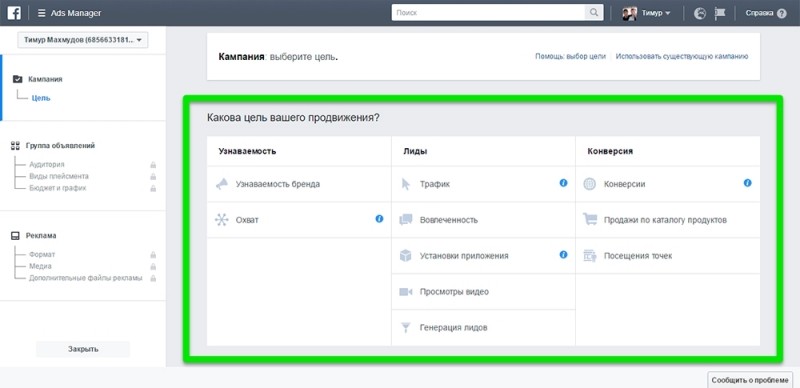
Все цели компаний, которые предлагает Ads Manager, разбиты на 3 категории: узнаваемость, лиды и конверсия. В первой категории находятся 2 цели - узнаваемость бренда и охват. Во второй пять целей - трафик, вовлеченность, установка приложения, просмотры видео и генерация лидов. В третьей категории три цели - конверсии, продажи по каталогу продуктов и посещения точек. Что означает каждая из целей вы можете узнать наведя курсор мыши на подсказку в поле с названием цели.
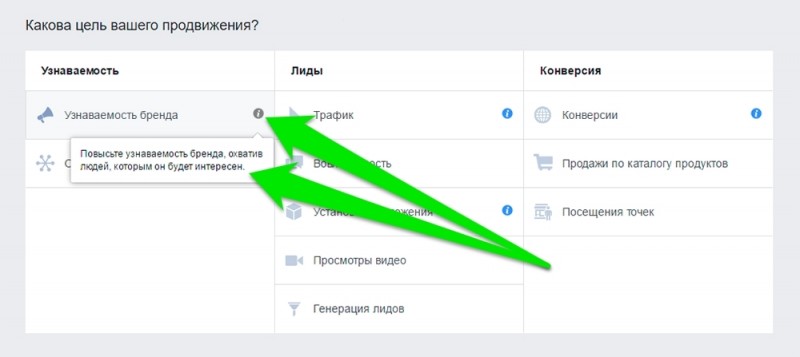
В моем случае наиболее подходящей целью оказался пункт "Охват", который нацелен на показ объявления максимальному числу пользователей. Кликните на пункт той цели, которая вам подходит.
Далее, вам нужно ввести название своей рекламной кампании и, при необходимости, установить лимит затрат кампании. Лимит затрат - это максимально допустимые совокупные расходы всех рекламных объявлений и групп объявлений, которые включены в данную рекламную кампанию. При достижении лимита, показ всех объявлений данной рекламной кампании будет прекращен. Установить его можно кликнув по ссылке "Установите лимит". Это необязательное поле, и если вы не укажите лимит, то ваши расходы будут ограничены средствами на счету, который вы укажите в качестве источника оплаты.
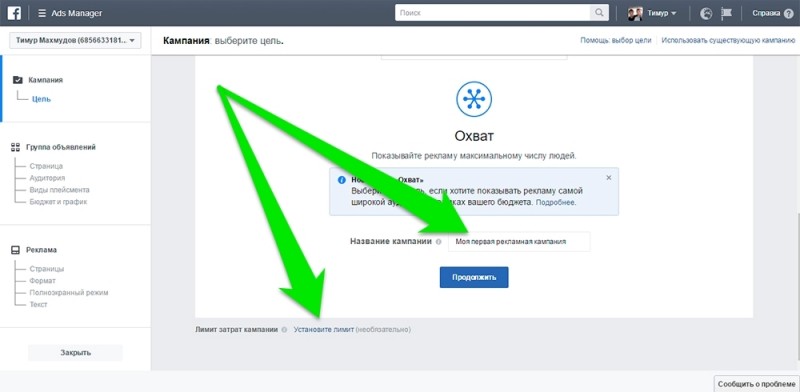
Указав название кампании и, в случае необходимости, указав лимит расходов, жмем на кнопку "Продолжить" и переходим к настройке группы объявлений.
Настройки группы объявлений
Начинается настройка группы объявлений с указания названия. Подберите подходящее и узнаваемое название, так как вы будете видеть его в отчетах, статистике, советах и уведомлениях.
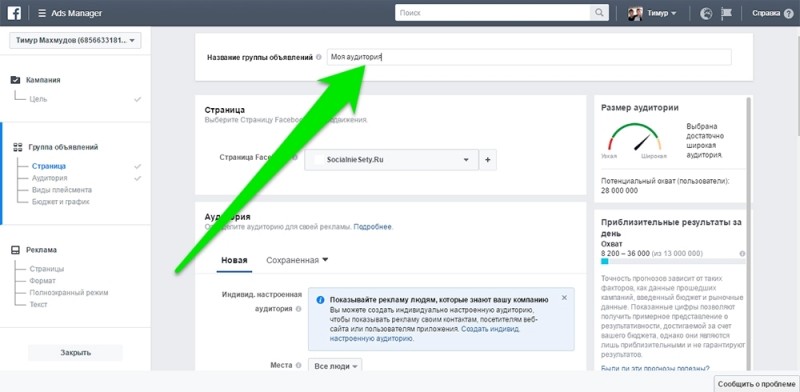
Далее, вам нужно указать страницу, от которой будет вестись реклама. Для рекламы в Instagram используйте страницу, привязанную к вашему аккаунту в инстаграм. В случае, если страниц нет, вы можете создать её, нажав на кнопочку с плюсиком (красная стрелка на картинке ниже).
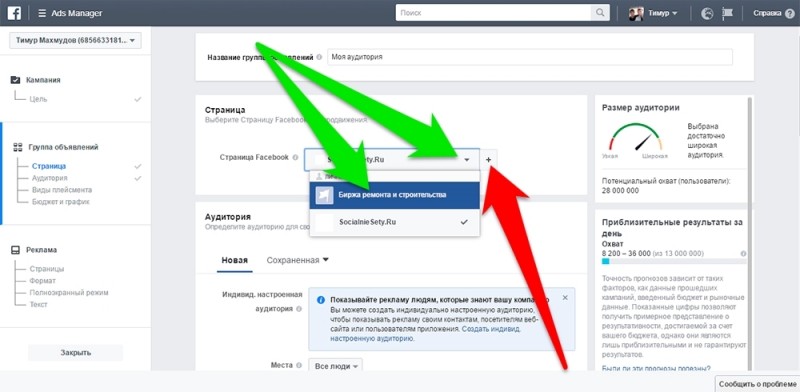
Следом идет блок настройки аудитории, которой будет показываться ваше объявление. Что означает каждый пункт настроек аудитории писать не стану, так как почти все интуитивно понятно. Совращу ваше внимание только на пункт "Индивидуально настроенная аудитория". Если вы не занимаетесь рекламой профессионально, пропустите его, так как для настройки этого пункта нужно задействовать сторонние технические ресурсы.
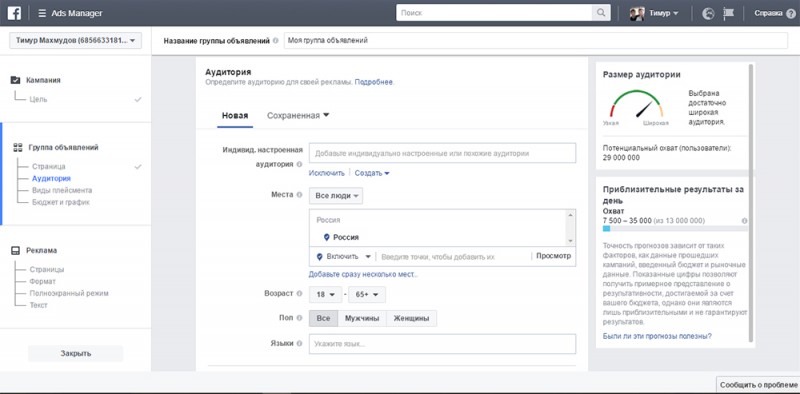
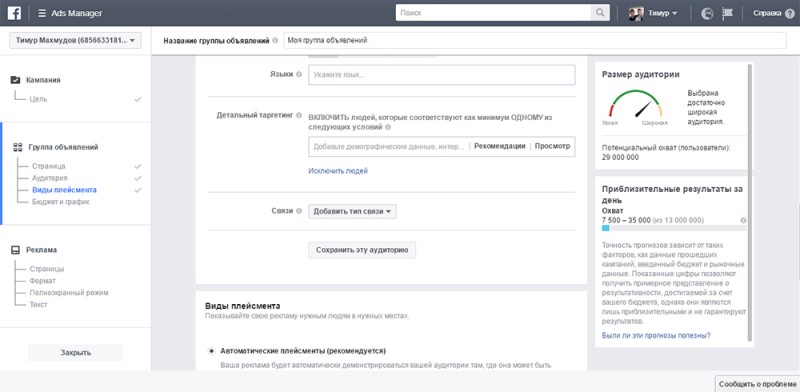
После установки нужных вам настроек аудитории, если вы собираетесь использовать эту же аудиторию и в дальнейшем, нажмите на кнопку "Сохранить эту аудиторию". В следующий раз вы сможете выбрать эту аудиторию из списка сохраненных.
При установке настроек, обратите внимание также на блок справа, на котором показаны приблизительные результаты вашей рекламы по прогнозам facebook. В зависимости от настроек аудитории и бюджета, результаты в этом блоке меняются. Прежде чем идти дальше, убедитесь, что прогнозируемые результаты вас устроят.
Следующим шагом переходим к настройкам плейсментов. Плейсмент - это площадки, на которых будет выставляться ваше объявление. Так как мы создаем рекламную публикацию в инстаграм, то указываем не "Автоматическое плейсменты", которое установлено по умолчанию, а "Редактировать плейменты". В выпавшем списке выбираем Instagram и "Лента", если вы хотите добавить рекламу в ленты пользователей, указанной аудитории. Если вы хотите показывать вашу рекламу в не в основной, а в ленте историй, то укажите пункт "Истории".
В качестве дополнительных настроек плейсмента, вы можете указать, на каких устройствах и каких операционных системах показывать вашу рекламу.
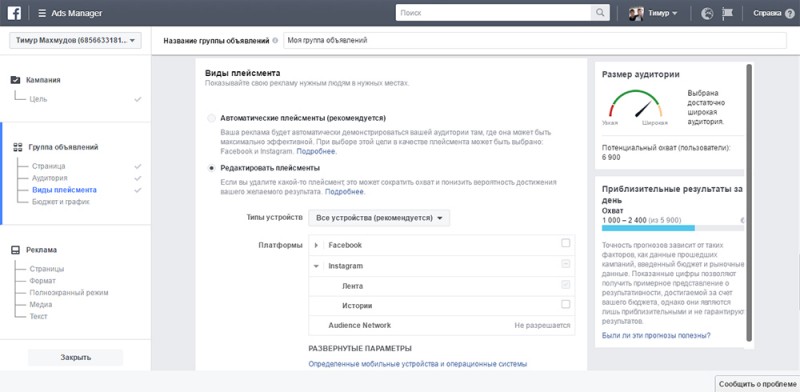
Завершаем настройку группы объявлений, настройкой бюджета. Здесь вы можете указать сумму, которую вы хотите тратить в сутки или за весь срок показа объявления, а также задать ограничения по дате, указав дату начала показа ваших объявлений и дату окончания. Устанавливаем свои значения и нажимаем кнопку "Продолжить".
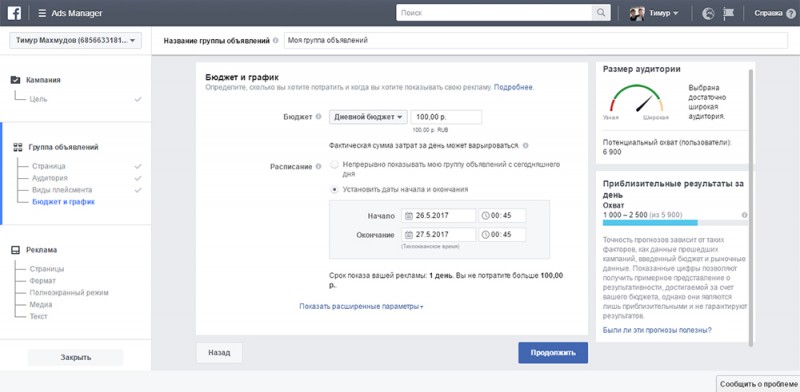
Настройка рекламной публикации.
Начинаем с указания названия объявления. Название объявления будет показываться в отчетах, но не будет присутствовать в самом объявлении.
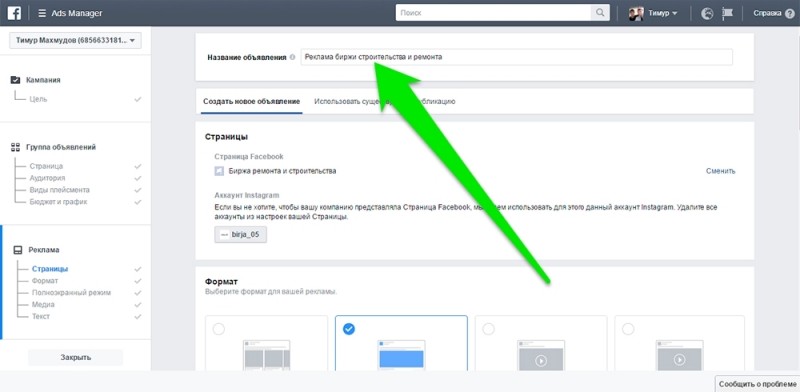
Далее переходим к созданию самого рекламного поста. Ads Manager позволяет создать новую или использовать уже существующую. Многие по ошибке считают, что "Использовать существующую публикацию" означает, что вы можете использовать существующую публикацию в вашем аккаунте инстаграм. Но это не так. Вы можете использовать существующую публикацию из указанной страницы facebook, но такая публикация не всегда подходит для рекламы в инстаграм. Потому рекомендую создать рекламный пост заново, чтобы учитывать особенности отображения в инстаграм.
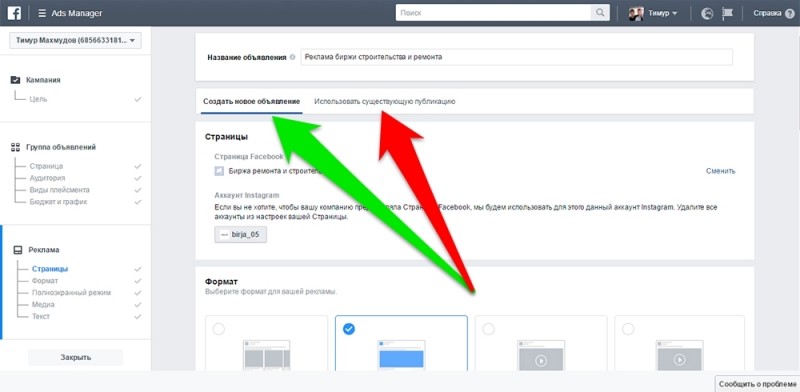
Следом вам нужно добавить аккаунт в инстаграм, в котором будет размещена рекламная публикация. Если к указанной вами странице facebook привязан аккаунт в инстаграм, то он автоматически будет загружен. Но если его нет, то вам следует добавить его вручную, введя логин и пароль вашего акканта. В моем случае, аккаунт в инстаграм привязан к моей странице и загрузился автоматически.
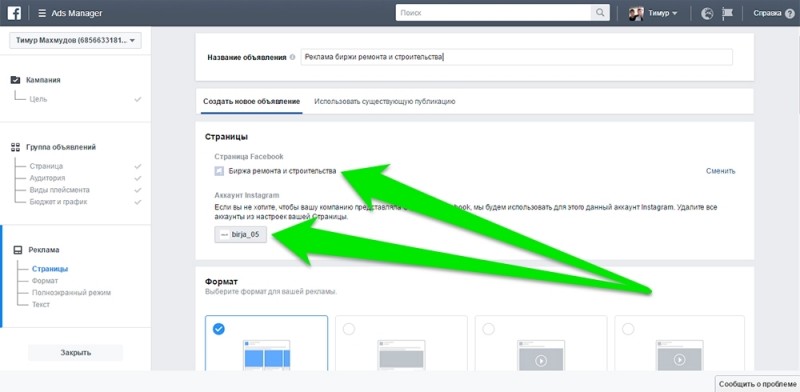
Следом выбираем формат нашего рекламного поста. Тут вы можете указать: кольцевую галлерею (карусель), одно изображение, одно видео или слайдшоу (видео из 10 фотографий).
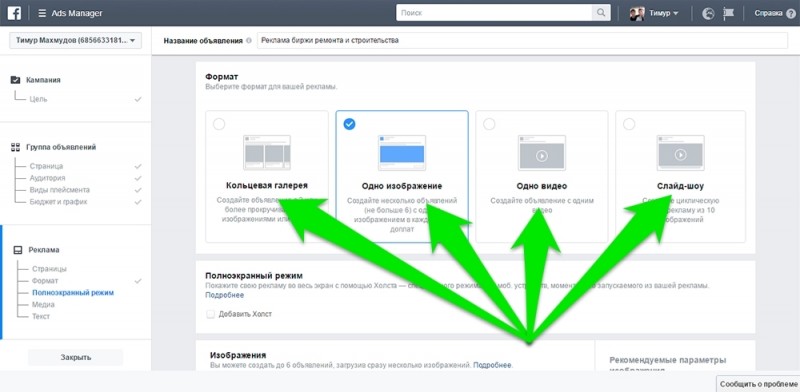
Пункт полноэкранный режим я пропускаю, так как хочу создать стандартный пост. О рекламных объявлениях с использованием полноэкранного режима я расскажу в другом посте.
Дальше, в зависимости от выбранного формата, создаем нашу рекламную публикацию. В моем случае я загрузил одно изображение с компьютера и написал описание к моему рекламному посту в инстаграм. В окне предпосмотра вы можете увидеть как будет выглядеть ваша реклама.
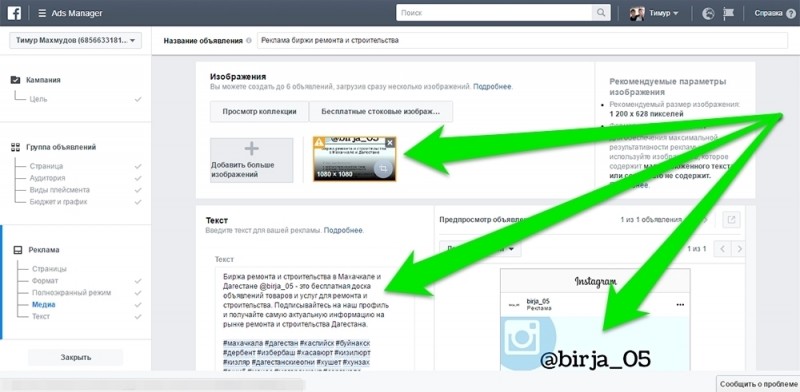
Также я указал ссылку на свой аккаунт в инстаграм и выбрал текст кнопки, который будет присутствовать в моем рекламном посте.
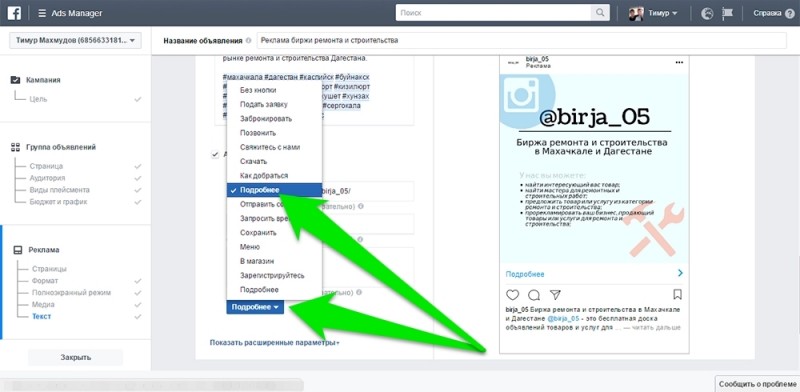
После создания рекламной публикации, нажимаем на кнопку "Разместить заказ", чтобы отправить пост на модерацию, или кнопку "Проверить заказ", чтобы перепроверить всю введенную информацию. После модерации ваше объявление начнет показываться в инстаграм.
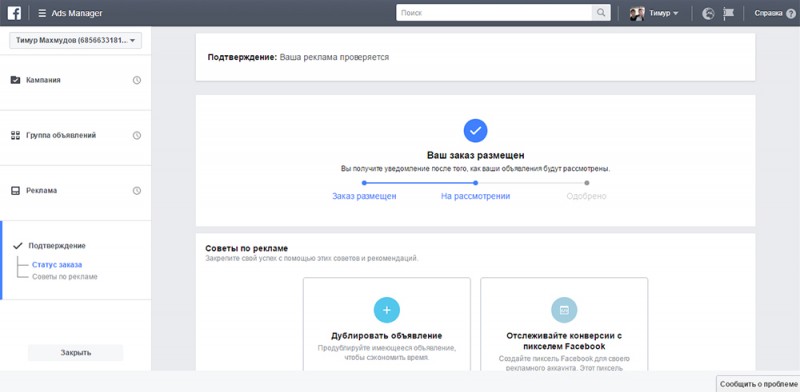
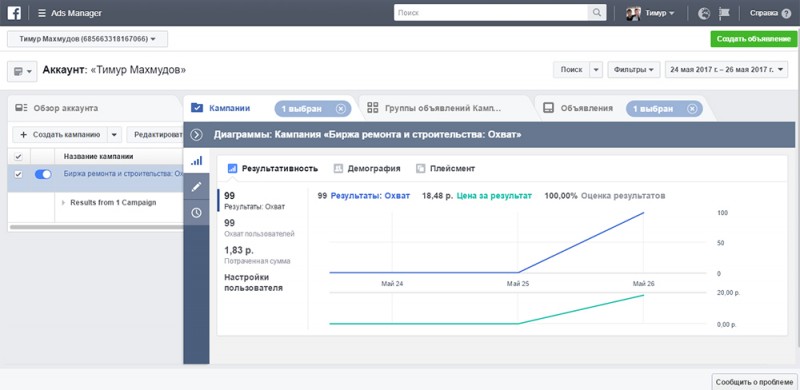
Установка способа оплаты.
В посте я забыл упомянуть про то, как установить способ оплаты. В моем рекламном аккаунте он уже установлен, потому мое объявление сразу начало работать. Если у вас не установлен способ оплаты, то скорее всего facebook потребует сделать это. Делается это в разделе "Биллинг и способы оплаты".