Видео Телеграмм: виды, способы скачивания и загрузки
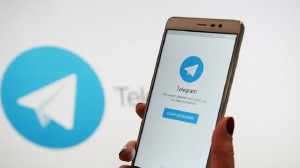
Видео в Телеграмм это один из универсальных способов передать эмоции. Сегодня вы узнаете о всех вариатах работы с Telegram видео: отправка, скачивание, обработка!
Какие бывают виды video в Telegram
Открыв чат или канал, пользователь видит в ленте несколько видов роликов:
- Квадратные. Этот вид используется с самых первых версий мессенджера, поэтому распространен повсеместно. Такие ролики могут быть записаны в формате mp4 или gif (формально гифки относят к анимационным изображениям, но по факту воспроизводятся как видеозапись). Гифку отличить просто – надо зайти в меню видеозаписи, там будет пункт «Сохранить Gif» («Сохранить в свои Gif»).
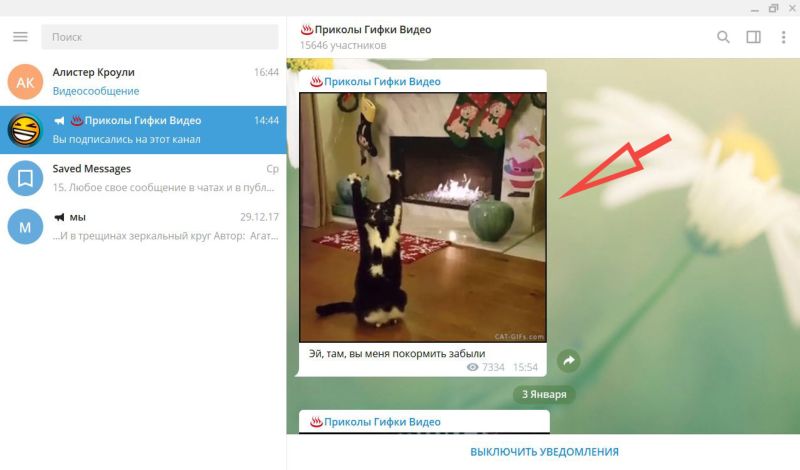
Круглые. Этот вид появился в версии 4.0 и пока только набирает популярность. Круглую форму имеют видеосообщения, записанные с помощью камеры смартфона, также есть возможность с помощью бота конвертировать квадратный видеоролик в круглый и отправить в чат.
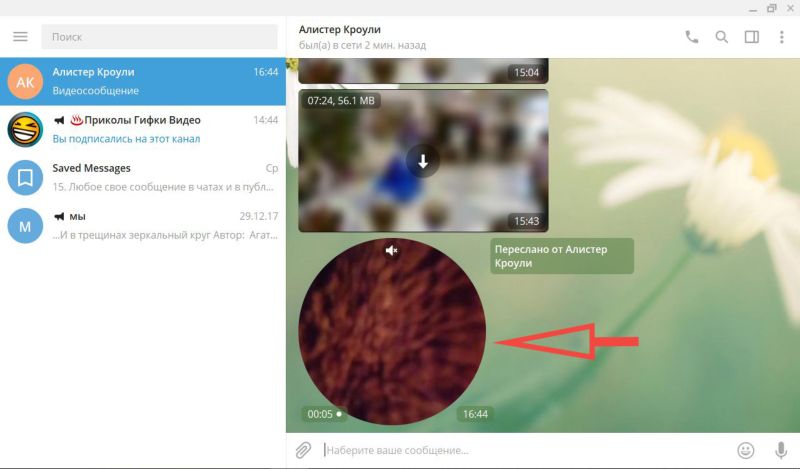
Как скачать видео с Телеграмма
Перед тем как сохранить видео на свое устройство, надо учесть несколько особенностей:
- Если в настройках мессенджера установлена автозагрузка медиа, тогда просмотренные ролики можно найти в кэше (это папка в памяти устройства, по умолчанию для ПК назначена папка C:\Users\User\Downloads\Telegram Desktop, а для Андроид storage\emulated\0\Telegram).
- Если файлов для сохранения слишком много или в устройстве слишком мало внутренней памяти, тогда можно переслать видеоролик самому себе, сохранив файл в облачном хранилище. В свежих версиях Телеграмм для смартфонов реализована возможность пересылать файлы в другие мессенджер или соцсети прямо из окна Телеграмм. Для этого на смартфоне должно быть установлено соответствующее приложение, а пользователь должен быть авторизован.
- При сохранении ролика на ПК можно в строке названия изменить расширения с .gif на .mp4 и наоборот, в зависимости от того, какой формат требуется.
Как скачать видео с Телеграмма на компе
Чтобы не искать скачанный файл, лучше заранее установить папку для сохранения. Для этого надо зайти в настройки и выбрать пункт «Путь сохранения» — либо убрать флажок «Не спрашивать путь сохранения», либо задать нужную папку.

Для того чтобы сохранить mp4 на ПК потребуется в ленте канала или беседы кликнуть стрелку на видеоролике. Сохраненный ролик можно посмотреть в ленте беседы или открыть в папке загрузок.
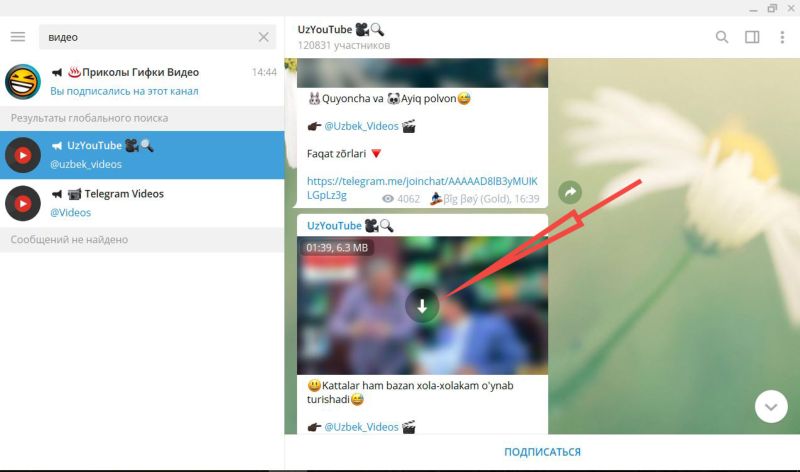
Еще один способ сохранения роликов (он подойдет также для гифков):
- Открыть беседу или канал, в котором опубликовано видеоролик.
- Кликнуть правой клавишей мыши по ролику и в появившемся меню выбрать «Сохранить видео как».
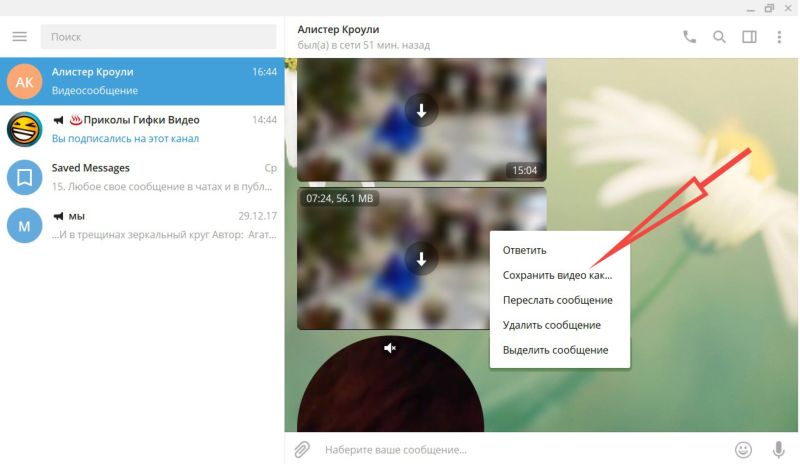
Пользователю предстоит решить, в каком формате, куда и под каким названием будет скачан ролик. Затем надо кликнуть кнопку «Сохранить».

Чтобы загрузить видеоролик в приложение с ПК надо:
- Кликнуть по кнопке в форме скрепки.
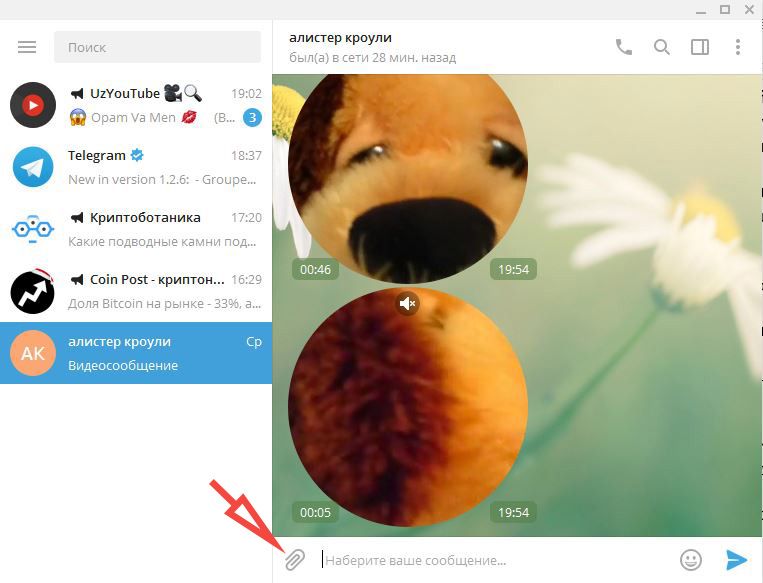
В проводнике выбрать нужный видеофайл и нажать кнопку «Открыть».
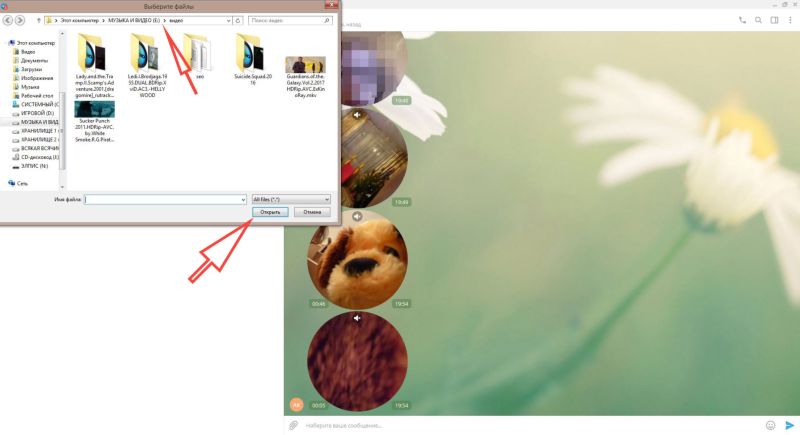
Видеоролики в Телеграмм на Андроид
Пользователям ОС Android для скачивания ролика достаточно кликнуть по стрелке на видеозаписи.
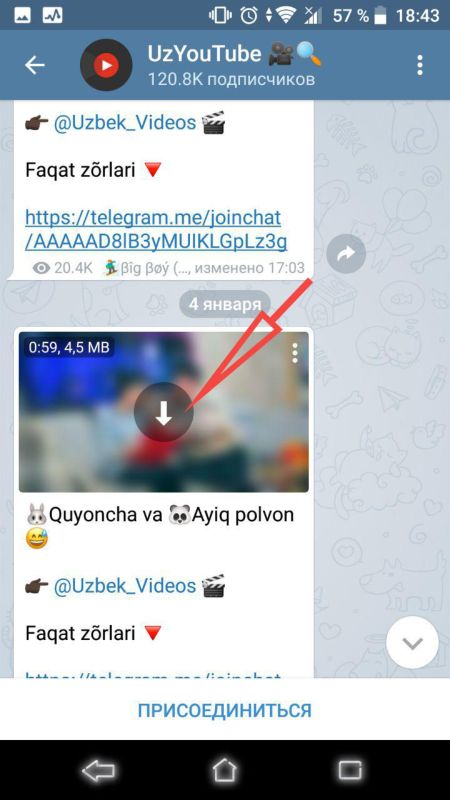
После этого запись можно будет посмотреть в окне мессенджера или в видеопроигрывателе на смартфоне. По умолчанию мессенджер хранит видео в кэше, просмотреть его можно с помощью файлового менеджера.
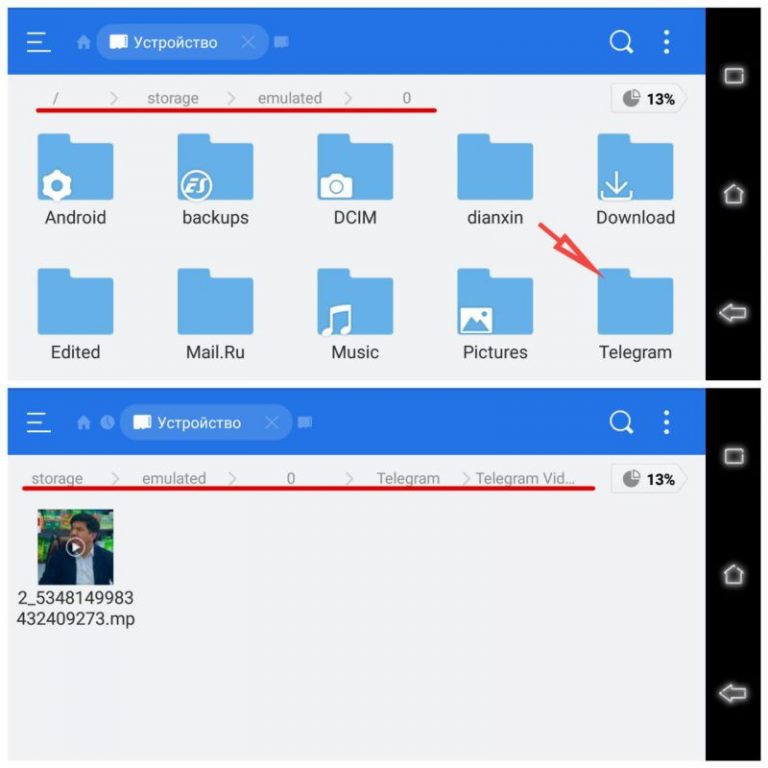
Вопрос, как загрузить видео в Телеграмм для Андроид, решается почти так же, как и для ПК:
- Тапнуть значок скрепки и выбрать необходимый файл.
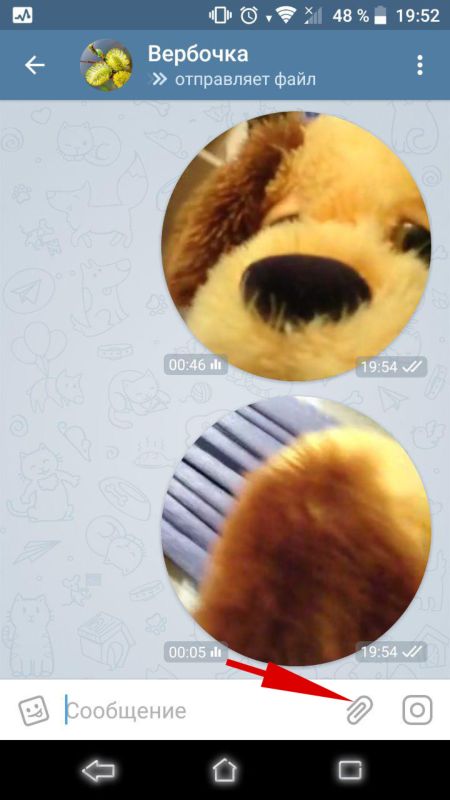
Тапнуть по значку самолетика.

Как отправить видео в Телеграмм на iPhone
Загрузить видеоролик в ленту чата или канала в приложении для Айфона нетрудно:
- Надо выбрать группу, канал или диалог, в ленте которого пользователь хочет выложить видеоролик.
- Надо кликнуть по значку скрепки рядом с полем для ввода сообщений.
- Выбрать пункт «Фото или видео» и загрузить ролик из галереи.
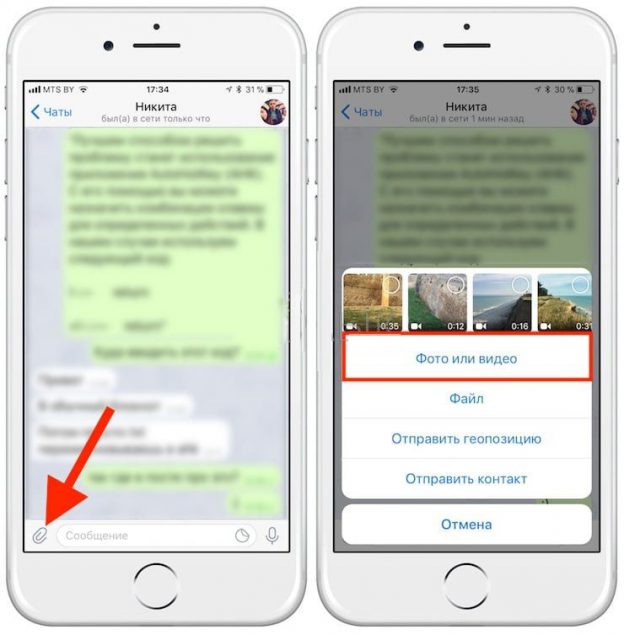
Для скачивания видеороликов на iPhone пользователю потребуется:
- Найти нужный ролик и нажать на него, удерживая несколько секунд до появления кнопки «Еще»
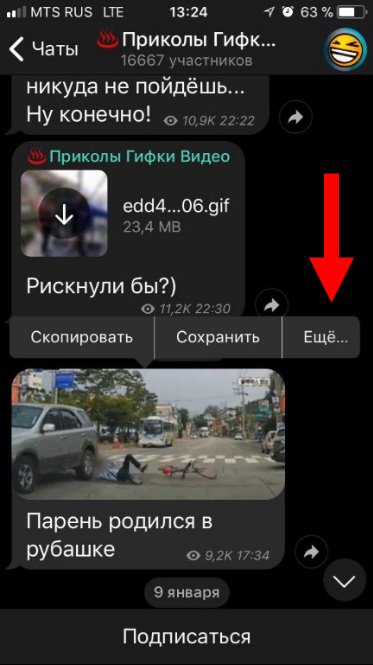
Кликнуть по значку стрелки.

- нажать «Сохранить видео», теперь можете просмотреть его в Фотопотоке
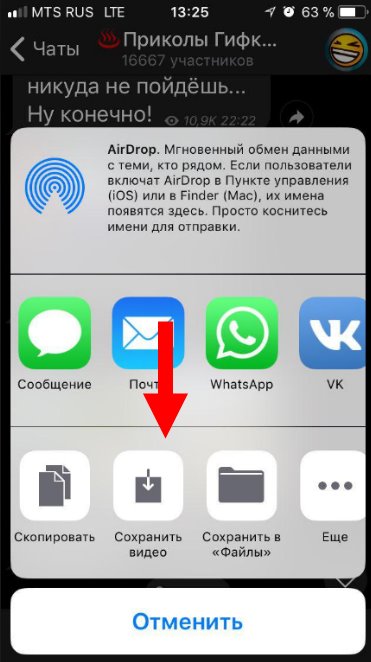
Если у пользователя возник вопрос, как смотреть видео в Телеграмме на Айфоне, решить его нетрудно — ролик можно воспроизвести в окне приложения после скачивания, кликнув по значку «Play».