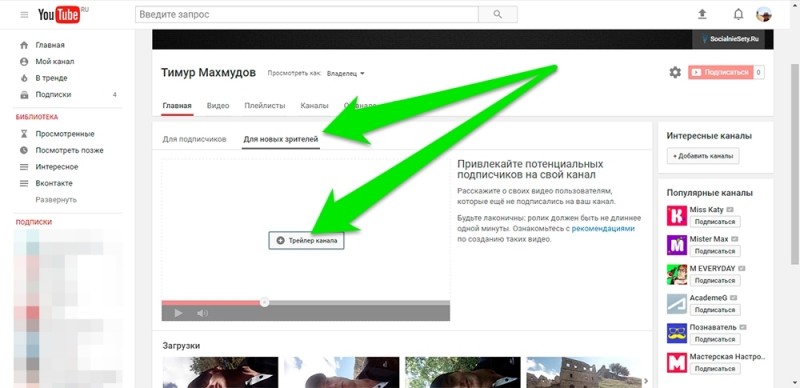Как оформить канал на YouTube?

Шапка и аватарка канала
Оформление канала начинают с шапки и аватарки. Для них в YouTube есть свои рекомендованные параметры. В качестве изображения шапки канала желательно использовать картинку размером 2560×1440 пикселей и весом не более 4х МБ. Ограничений для аватарки я не встретил, но учитывать стоит то, что она квадратная. Оптимальным значением для изображения аватарки станет размер 800×800 пикселей.
Как добавить шапку канала?
Чтобы изменить шапку канала, наведите на нее курсор и кликните по иконке с карандашиком, которая появляется в верхнем правом углу. В выпавшем списке выбираем пункт "Изменить оформление канала".
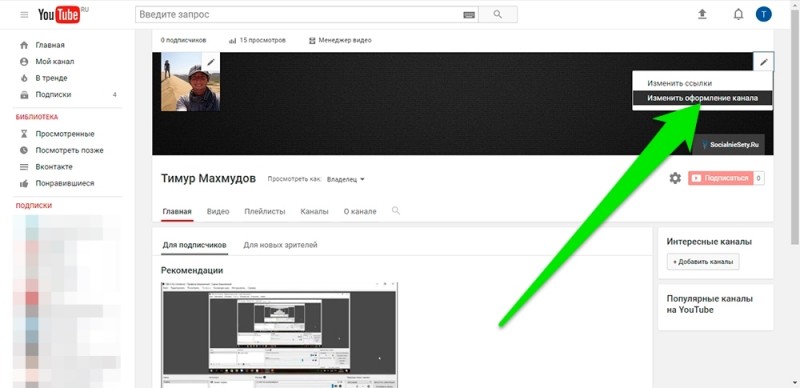
В открывшемся окне можно загрузить изображение для шапки вашего канала из трех доступных источников: с вашего компьютера, из коллекции ваших фотографий в Google и из галереи предложенных вариантов.
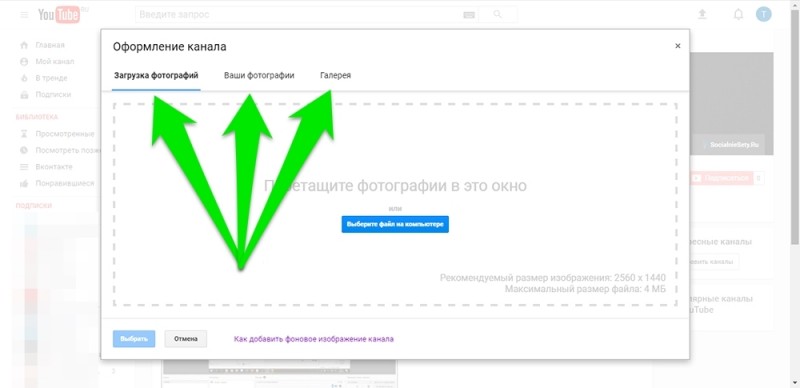
После выбора и загрузки нужного изображения, перед вами появится окно, в котором вы увидите, как будет выглядеть шапка вашего канала на различных устройствах. Если вам не нравится область изображения, которая показана на шапке канала на каком-либо устройстве, то вы можете попробовать сместить эту область, нажав на кнопку "Кадрировать".
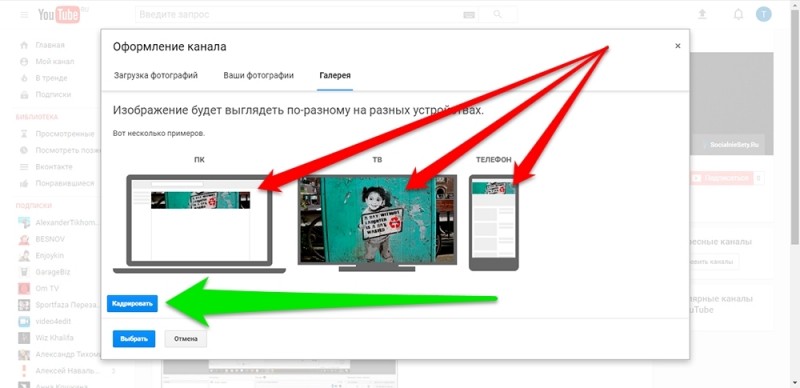
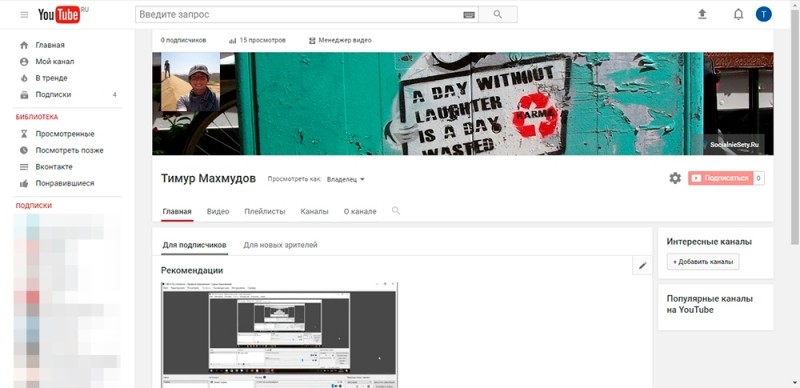
Как мы видим, в шапке отобразилась лишь определенная область выбранного изображения. Так зачем же тогда грузить большую картинку? Дело в том, что каналы на YouTube можно смотреть с различных устройств и на каждом из них, в шапке, будет показываться определенная область нашего изображения. Вот список устройств и областей изображения, которые показываются в шапке:
- На ТВ - 2560×1440 px;
- На настольном ПК - 2560×423 px;
- На планшетах - 1855×423 px;
- На смартфонах - 1546×423 px;
Область, размером в 1546×423 пикселей, расположенная в центре изображения, будет видна на всех устройствах. Это нужно учитывать при создании дизайна шапки, и размещать в этой области всю самую важную информацию.

Как добавить аватарку канала?
Вторым визуальным элементом вашего канала является аватарка. Как я упоминал выше, аватарка должна иметь равные стороны, то есть быть квадратной. Никаких рекомендаций по размерам и весу аватарки нет.
Чтобы добавить или изменить аватарку вашего канала, наведите на нее курсор и кликните по значку с карандашиком. Перед вами появится окошко с уведомлением, о том, что для смены значка необходимо перейти в аккаунт на Google. Нажав кнопку "Изменить" в уведомлении, вы перейдете в ваш аккаунт в Google, где сможете изменить аватарку профиля. Изменение аватарки на вашем канале YouTube произойдет не сразу, а спустя какое-то время.
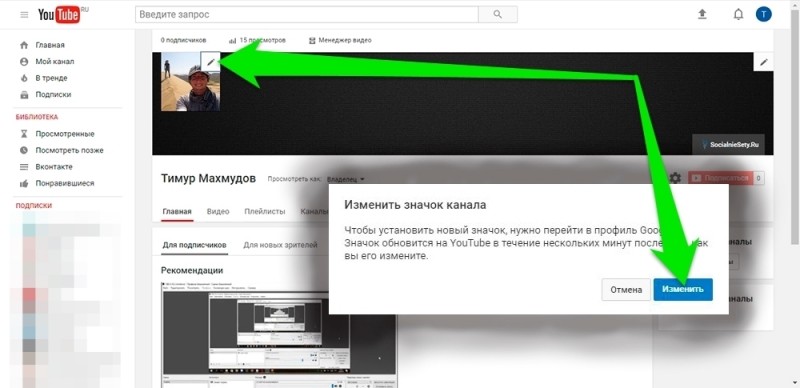
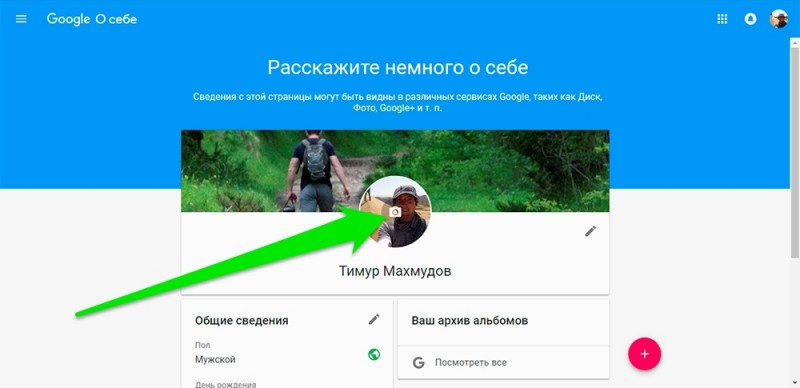
Как добавить ссылки в шапку канала на YouTube?
YouTube позволяет владельцам каналов добавлять ссылки на внешние ресурсы. Ссылки отображаются в нижнем правом углу шапки канала.
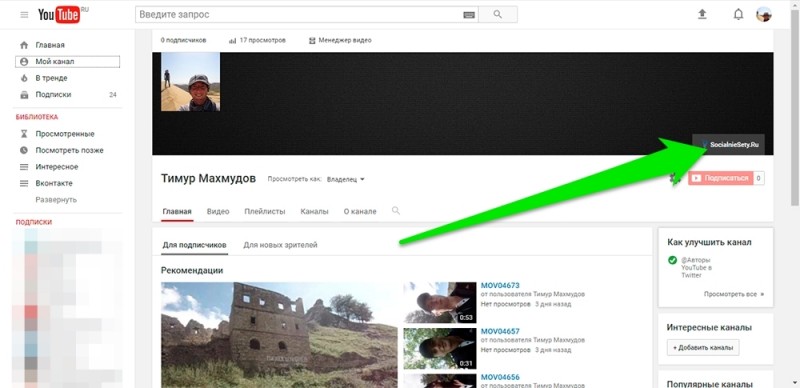
Чтобы добавить ссылки в шапку вашего канала, наведите курсор на саму шапку, кликните на появившуюся в верхнем правом углу иконку с карандашиком и в выпавшем списке выберите пункт "Изменить ссылки". Тоже самое вы можете сделать перейдя в раздел "О канале", в меню канала. В разделе "О канале" вы также можете отредактировать другую информацию, касающуюся вашего канала.
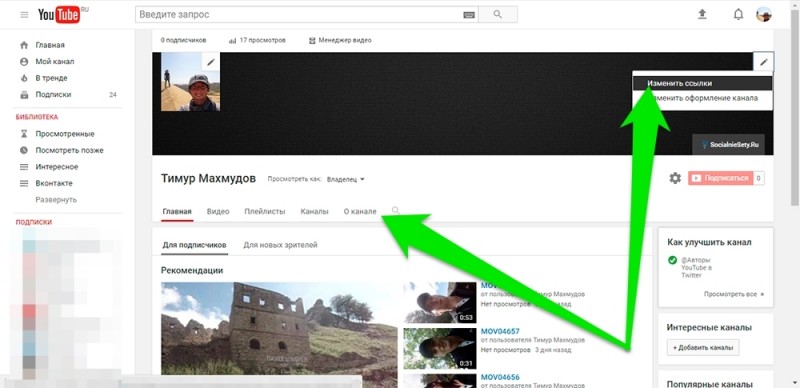
Отображение контента на канале
Просматривать ваш канал могут 3 разных типа посетителей: вы - владелец, подписчики и гости, то есть те кто не подписан на ваш канал. Для всех трех типов, интерфейс вашего канала может отличаться.
Когда ваш канал просматриваете вы сами, то есть владелец, интерфейс канала будет содержать кнопки редактирования, с помощью которых вы можете создавать и располагать блоки видео так, как их должны видеть подписчики и гости.
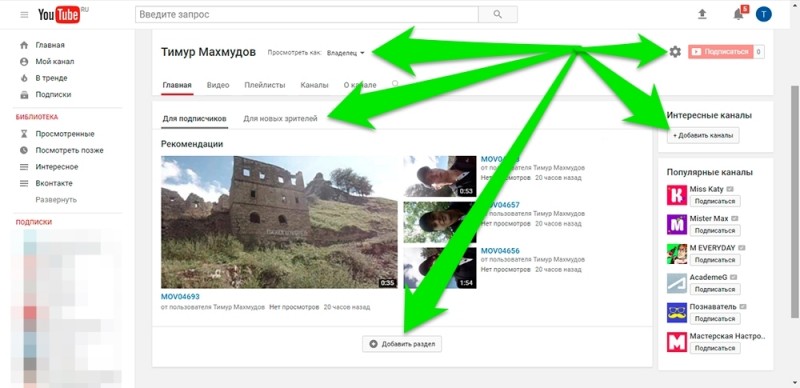
Для подписчиков и гостей ваш канал может быть представлен по разному. Посмотреть, как будет выглядеть ваш канал на экранах ваших подписчиков или гостей, вы можете переключая значение в пункте "Посмотреть как:", справа от названия канала.
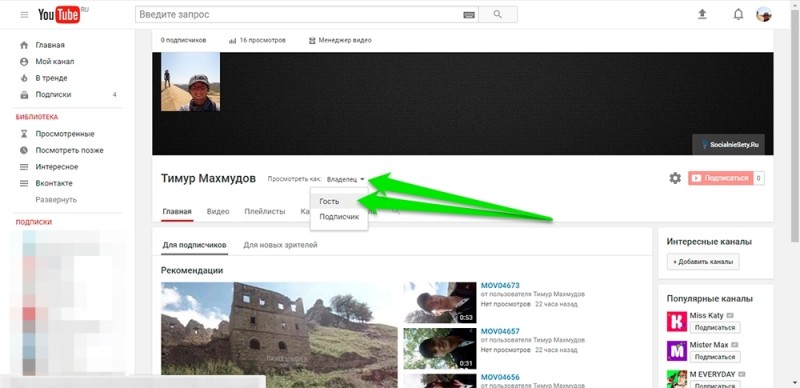
Создавать блоки с видеозаписями на вашем канале вы можете нажимая кнопку "Добавить раздел". Кликнув на неё, вы должны указать, какой контент будет содержаться в новом блоке (Контент) и как он будет располагаться (макет).
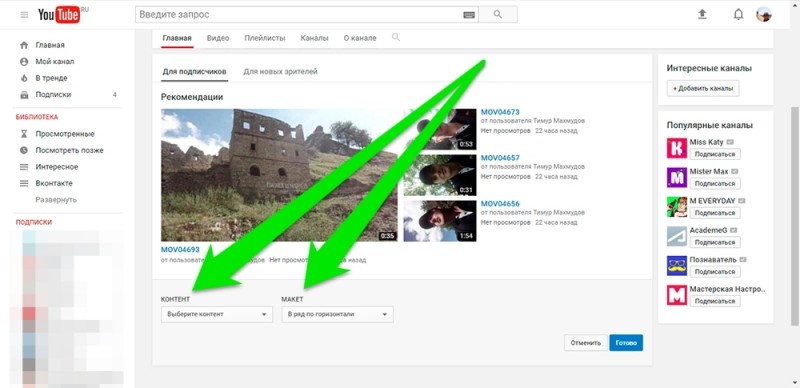
В списке "Контент" вы можете указать:
- Видео
- Популярное видео
- Загрузки
- Понравившиеся
- Опубликованные
- В эфире
- Предстоящие
- Завершенные прямые трансляции
- Плейлисты
- Все плейлисты
- Один плейлист
- Сохраненные плейлисты
- Несколько плейлистов
- Опубликованные плейлисты
- Каналы
- Подписки
- Новая группа
- Другое
- Недавние действия
В списке "Макет" вы можете выбрать один из двух вариантов - "В ряд по горизонтали" или "Вертикальный список".
Отредактировать или удалить созданный блок можно нажав на значок с карандашиком, который появляется при наведении в верхнем правом углу блока.
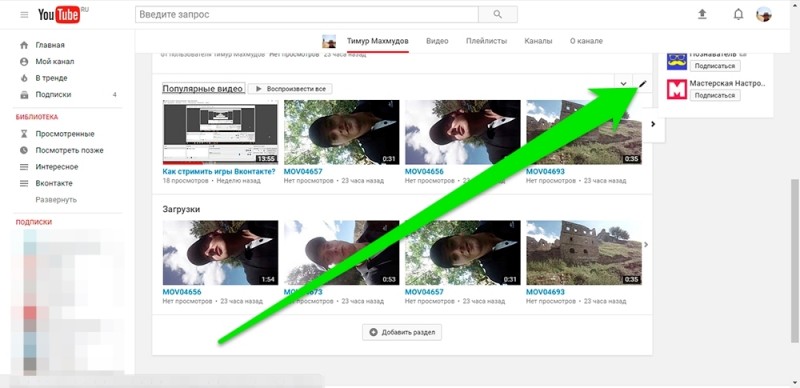
Трейлер канала
Страница вашего канала для ваших подписчиков и для новых пользователей, впервые зашедших на ваш канал, будет выглядеть одинаково, за исключением заглавного блока. Главный блок для ваших подписчиков будет содержать рекомендуемые видеозаписи. Для новых же пользователей этот блок может содержать трейлер вашего канала, если вы его укажите, либо отсутствовать вовсе. Трейле вашего канала - это видеозапись, в которой раскрывается суть вашего видеоблога. Указать трейлер своего канала вы можете переключившись в режим "Для новых зрителей".